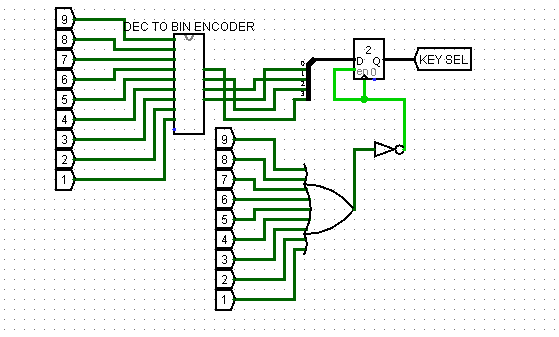Character generator consist of rows and columns of pixels or points on the screen that will display the character you want to create.
EXAMPLES OF CHARACTER GENERATOR
This diagram show letter A. It has six rows and seven column of dots. certain dots are coloured and the rest are white. The area coloured describe the character to be generated. Electronically, those dots are on on the screen, while the rest remain off.
Another example of character to be generated is letter W. Letter W require more dots than that of A, so, to generate W a maximum of 8 rows and 8 columns of dots are required. So, generally, a maximum of 8 row and 8 columns are used. You should be able to determine how many of these will be needed for each character.
HOW TO DRAW THE CHARACTER
Use Powerpoint package to do this. Open power point and insert new slide to have more than one slide. remove the heading and body text box on the slide to have a plane slide. Then go to insert on power point tabs on the top of the package and click shape. From the shape choose sphere and create a round shape of small size. Then try to duplicate the shape so that the radius will be uniform. Use this shape to create your characters as shown from the examples above.
TO GENERATE THE CODE
After this, a row will be compressed by using Hexadecimal to reduce the numbers in your code.
For my Example character A the code will be reduce to 0C12121E121212
Two digits will be for a row e.g 001100, 00 give you 0, 1100 give you C. This can be determined from the Hexadecimal table shown below.
In other word, what you are to do is that you create a character, create a code table for each character and compress the code to a single line codes. Submit this when you resume.